Set up monitoring environment using TIG
(Telegraf+InfluxDB+Grafana)
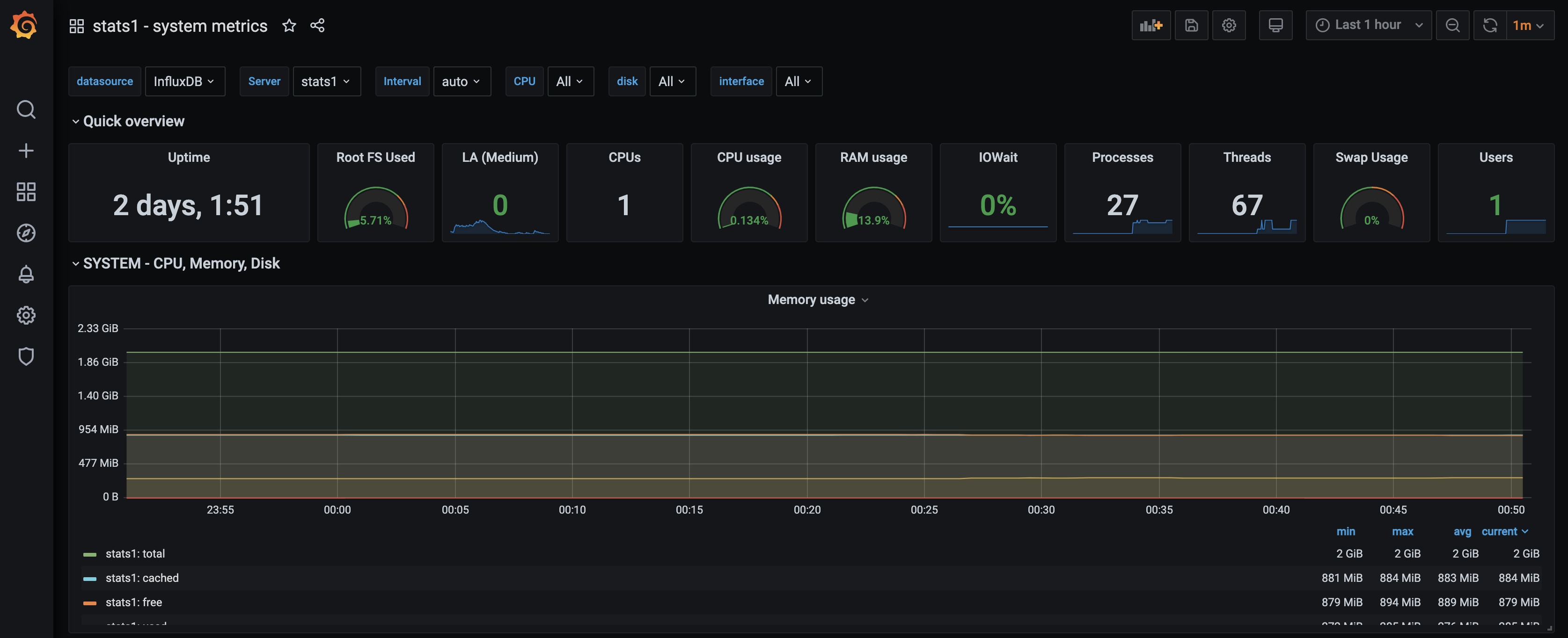
Telegraf is an agent for collecting, processing, aggregating, and writing metrics. It supports various output plugins such as influxdb, Graphite, Kafka, OpenTSDB etc.
InfluxDB is an open-source time series database written in Go. Optimized for fast, high-availability storage and used as a data store for any use case involving large amounts of time-stamped data, including DevOps monitoring, log data, application metrics, IoT sensor data, and real-time analytics.
Grafana is an open source data visualization and monitoring suite. It offers support for Graphite, Elasticsearch, Prometheus, influxdb, and many more databases. The tool provides a beautiful dashboard and metric analytics, with the ability to manage and create your own dashboard for your apps or infrastructure performance monitoring.
Menu?
- Install InfluxDB
- Create InfluxDB Database and User (for storing Telegraf time series data)
- Install Telegraf Agent in the server
- Configure Telegraf to monitor server system statistics
- Install Grafana
- Setup a Grafana Data Source (the InfluxDB we created)
- Setup a Grafana Dashboard to view the server system statistics
- Not to die trying to set up all this shit !
For this set up, I’m using a fresh installation of Ubuntu server located into a ProxMox container (you may use the same, a VM of your choice or a native Ubuntu running right over your hardware). My server (where we are going to install and run all this stuff) is called “stats1” and it has a fixed IP address 10.0.1.25/24.
InfluxDB
By default, InfluxDB uses the following network ports:
- TCP port 8086 is available for client-server communication using the InfluxDB API.
- TCP port 8088 is available for the RPC service to perform back up and restore operations.
In addition to the ports above, InfluxDB also offers multiple plugins that may require custom ports. All port mappings can be modified through the configuration file, which is located at /etc/influxdb/influxdb.conf for default installations.
Network Time Protocol (NTP)
InfluxDB uses a host’s local time in UTC to assign timestamps to data and for coordination purposes. Use the Network Time Protocol (NTP) to synchronize time between hosts; if hosts’ clocks aren’t synchronized with NTP, the timestamps on the data written to InfluxDB can be inaccurate.
Let’s install InfluxDB
Install InfluxDB
In this first step, we will install the time series database influxdb on the Ubuntu system. We will install both ‘influxdb’ and the ‘telegraf’ from the same ‘influxdata’ Repository, both software were created by the same organization.
Add the influxdata Key:
# curl -sL https://repos.influxdata.com/influxdb.key | sudo apt-key add -
In case you don’t have curl installed, just issue “apt-get install curl” and you may try again :)
Add the influxdata repository:
# source /etc/lsb-release
# echo "deb https://repos.influxdata.com/${DISTRIB_ID,,} ${DISTRIB_CODENAME} stable" | tee /etc/apt/sources.list.d/influxdb.list
Now update the repository and install the ‘influxdb’ package using the apt command:
# apt update
# apt install influxdb -y
After the installation is complete, start the influxdb service and enable it to launch every time at system boot:
# systemctl start influxdb
# systemctl enable influxdb
Now check the opened ports on the system (look for influxd entries):
# netstat -plntu
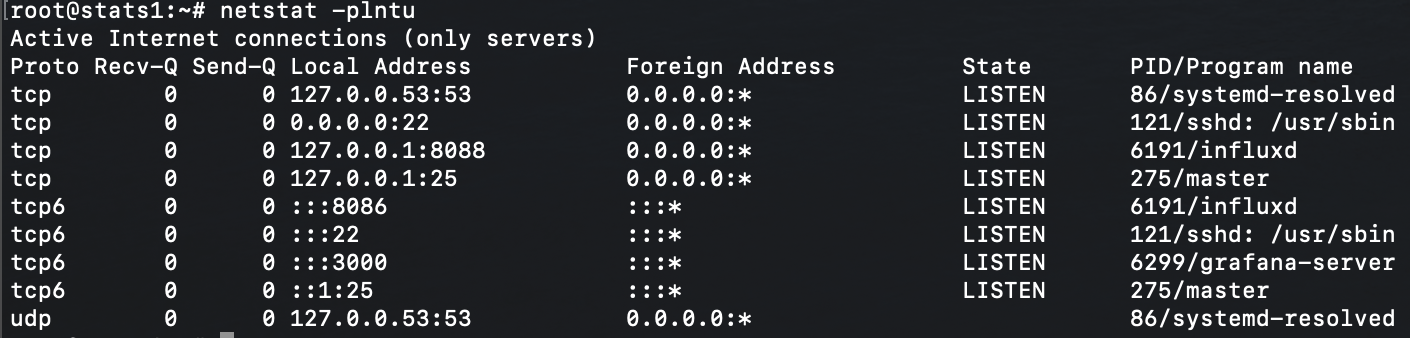
Verify you get influxdb ports ‘8088’and ‘8086’ on the ‘LISTEN’ state.
Create InfluxDB Database and User
Creating a database tips
If you’ve installed InfluxDB locally, the influx command should be available via the command line. Executing influx will start the CLI and automatically connect to the local InfluxDB instance (assuming you have already started the server with service influxdb start or by running influxd directly). The output should look like this:
# influx -precision rfc3339
Connected to http://localhost:8086 version 1.8.x
InfluxDB shell 1.8.x
The InfluxDB API runs on port 8086 by default. Therefore, influx will connect to port 8086 and localhost by default. If you need to alter these defaults, run influx –help .
The -precision argument specifies the format/precision of any returned timestamps. In the example above, rfc3339 tells InfluxDB to return timestamps in RFC3339 format (YYYY-MM-DDTHH:MM:SS.nnnnnnnnnZ).
The command line is now ready to take input in the form of the Influx Query Language (a.k.a InfluxQL) statements. To exit the InfluxQL shell, type exit and hit return.
A fresh install of InfluxDB has no databases (apart from the system _internal), so creating one is our first task. You can create a database with the CREATE DATABASE
In order to store all data from telegraf agents, we need to set up the influxdb database and user
InfluxDB provides the CLI tool named ‘influx’ for interacting with an InfluxDB server. Influx command is like the ‘mysql’ on MySQL, and ‘mongo’ on the MongoDB database.
Run the ‘influx’ command:
# influx
Now you are connected to the default influxdb server on port ‘8086’.
Create a new database and user ‘telegraf’ with the password ‘t313graf’ by running influxdb queries:
> create database telegraf
> create user telegraf with password ’t313graf’
Now check the database and user:
> show databases
> show users
Make sure you get the database and user named ‘telegraf’ on the influxdb server.
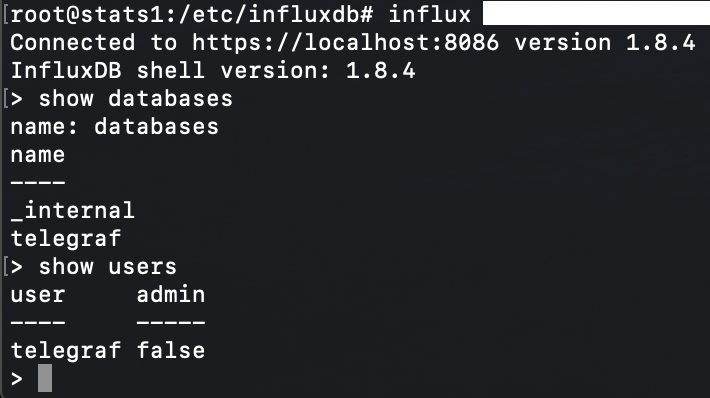
Note that my screenshot above indicates HTTPS connection but at this point yours should be using HTTP.
Use quit command to exit influx command line.
> quit
Install Telegraf Agent
Telegraf was created by ‘influxdata’, same organization which created the influxdb. So when we add the influxdata key and repository to the system, it means we can install both applications.
Install the telegraf package
# apt install telegraf -y
After the installation is complete, start the telegraf service and enable it to launch everytime at system startup:
# systemctl start telegraf
# systemctl enable telegraf
The telegraf agent is up and running, let’s check it:
# systemctl status telegraf
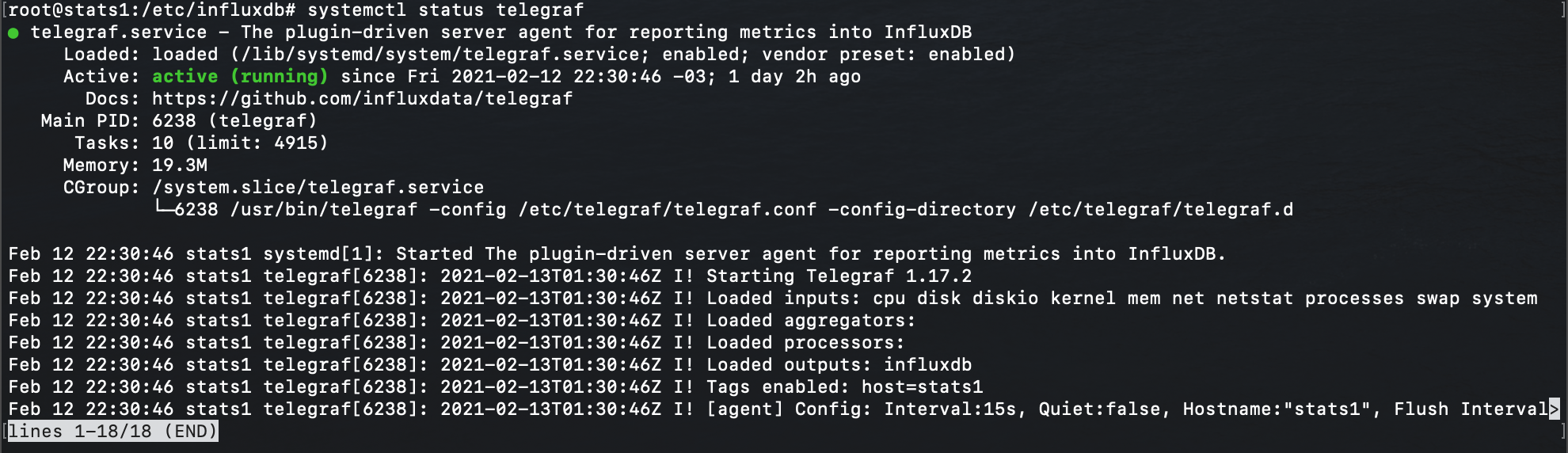
Configure Telegraf
Telegraf is a plugin-driven agent and has 4 concept plugins type.
- Using the ‘Input Plugins’ to collect metrics.
- Using the ‘Processor Plugins’ to transform, decorate, and filter metrics.
- Using the ‘Aggregator Plugins’ to create and aggregate metrics.
- And using the ‘Output Plugins’ to write metrics to various destinations, including influxdb.
In this step, we will configure the Telegraf to use basic input plugins for collecting system metric of the server and using the influxdb as the output plugin.
Go to the ‘/etc/telegraf’ directory and rename the default configuration file:
# cd /etc/telegraf/
# mv telegraf.conf telegraf.conf.default
Now create a new other configuration ‘telegraf.conf’ using nano editor:
Make sure you review and edit the configuration below according to your desired system config. In particular you should edit the “hostname” parameter in the “agent” and the “## HTTP Basic Auth” parameters in the “Output Pluggins section” part incase you picked a diffrerent password or database name for your InfluxDB Telegraf database. As for the rest, you may leave it as it is and yes, it should work !
# nano telegraf.conf
# Configuration for telegraf agent
[agent]
hostname = "stats1"
flush_interval = "15s"
interval = "15s"
###############################################################################
# OUTPUT PLUGINS
###############################################################################
# Configuration for sending metrics to InfluxDB
[[outputs.influxdb]]
## The full HTTP or UDP URL for your InfluxDB instance.
##
## Multiple URLs can be specified for a single cluster, only ONE of the
## urls will be written to each interval.
urls = [ "http://127.0.0.1:8086" ]
## The target database for metrics; will be created as needed.
## For UDP url endpoint database needs to be configured on server side.
database = "telegraf"
## HTTP Basic Auth
username = "telegraf"
password = "t313graf"
###############################################################################
# PROCESSOR PLUGINS
###############################################################################
###############################################################################
# AGGREGATOR PLUGINS
###############################################################################
###############################################################################
# INPUT PLUGINS
###############################################################################
# Read metrics about cpu usage
[[inputs.cpu]]
## Whether to report per-cpu stats or not
percpu = true
## Whether to report total system cpu stats or not
totalcpu = true
## If true, collect raw CPU time metrics
collect_cpu_time = false
## If true, compute and report the sum of all non-idle CPU states
report_active = false
# Read metrics about disk usage by mount point
[[inputs.disk]]
## By default stats will be gathered for all mount points.
## Set mount_points will restrict the stats to only the specified mount points.
# mount_points = ["/"]
## Ignore mount points by filesystem type.
ignore_fs = ["tmpfs", "devtmpfs", "devfs"]
# Get kernel statistics from /proc/stat
[[inputs.kernel]]
# Read metrics about memory usage
[[inputs.mem]]
# Get the number of processes and group them by status
[[inputs.processes]]
# Read metrics about swap memory usage
[[inputs.swap]]
# Read metrics about system load & uptime
[[inputs.system]]
## Uncomment to remove deprecated metrics.
# fielddrop = ["uptime_format"]
# Read metrics about network interface usage
[[inputs.net]]
## By default, telegraf gathers stats from any up interface (excluding loopback)
## Setting interfaces will tell it to gather these explicit interfaces,
## regardless of status.
##
# interfaces = ["eth0"]
##
## On linux systems telegraf also collects protocol stats.
## Setting ignore_protocol_stats to true will skip reporting of protocol metrics.
##
# ignore_protocol_stats = false
# Read TCP metrics such as established, time wait and sockets counts.
[[inputs.netstat]]
# Read metrics about IO
[[inputs.io]]
###############################################################################
# SERVICE INPUT PLUGINS
###############################################################################
Save and exit.
Restart the telegraf service and make sure there is no error (checking telegraf status):
# systemctl restart telegraf
# systemctl status telegraf
Now test the telegraf settings:
# telegraf -test -config /etc/telegraf/telegraf.conf --input-filter cpu
# telegraf -test -config /etc/telegraf/telegraf.conf --input-filter net
# telegraf -test -config /etc/telegraf/telegraf.conf --input-filter mem
THe output from those tests should be something like this:
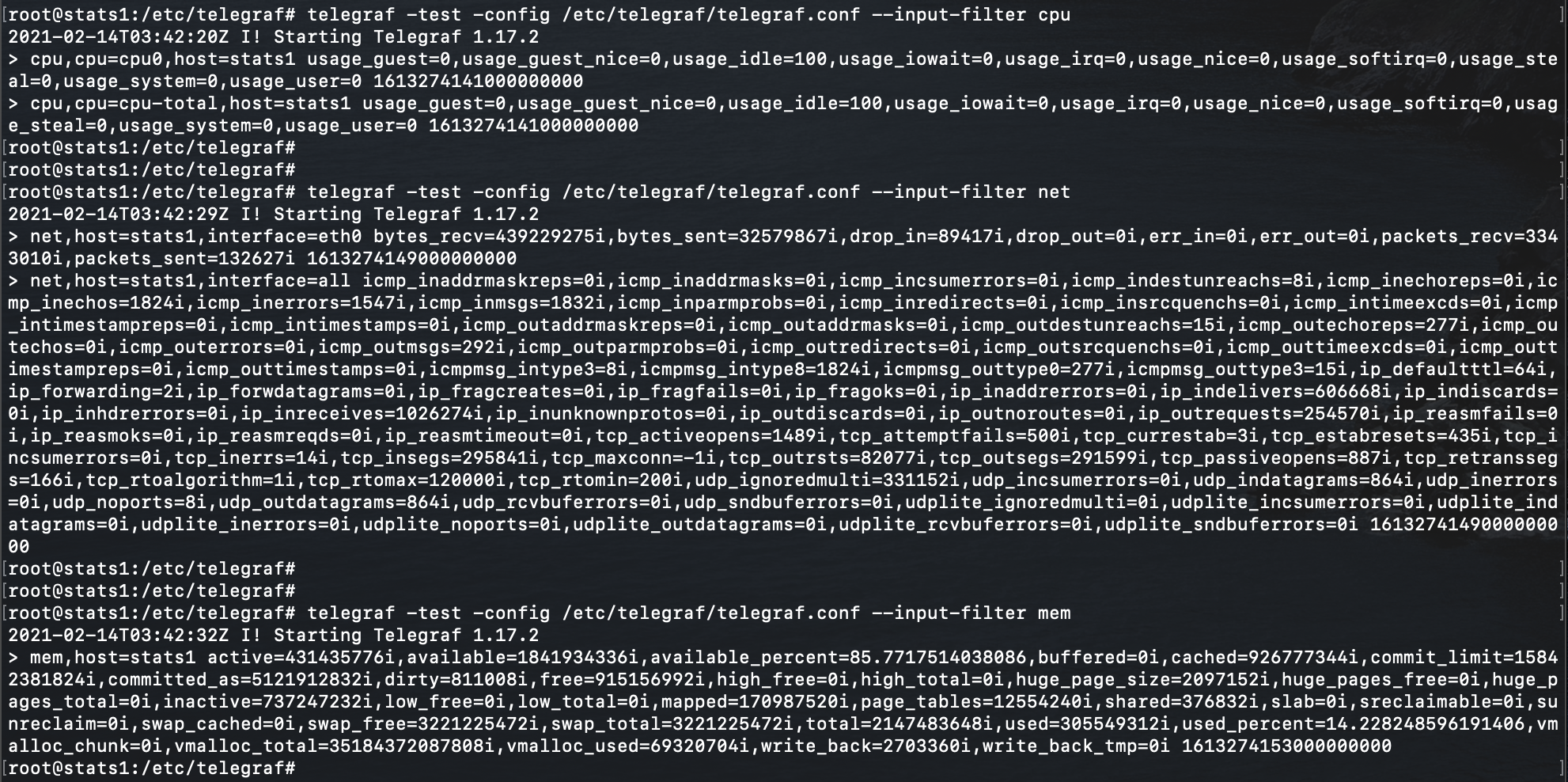
The InfluxDB and Telegraf configuration has been completed.
Installing the latest Grafana OSS release
Let’s install Grafana
sudo apt-get install -y apt-transport-https
sudo apt-get install -y software-properties-common wget
wget -q -O - https://packages.grafana.com/gpg.key | sudo apt-key add -
Add this repository for stable releases (It might be wise to add this one):
# echo "deb https://packages.grafana.com/oss/deb stable main" | sudo tee -a /etc/apt/sources.list.d/grafana.list
Add this repository if you want beta releases (I rather do not add this one… unless you feel lucky!):
# echo "deb https://packages.grafana.com/oss/deb beta main" | sudo tee -a /etc/apt/sources.list.d/grafana.list
After you add the repository:
# sudo apt-get update
# sudo apt-get install grafana
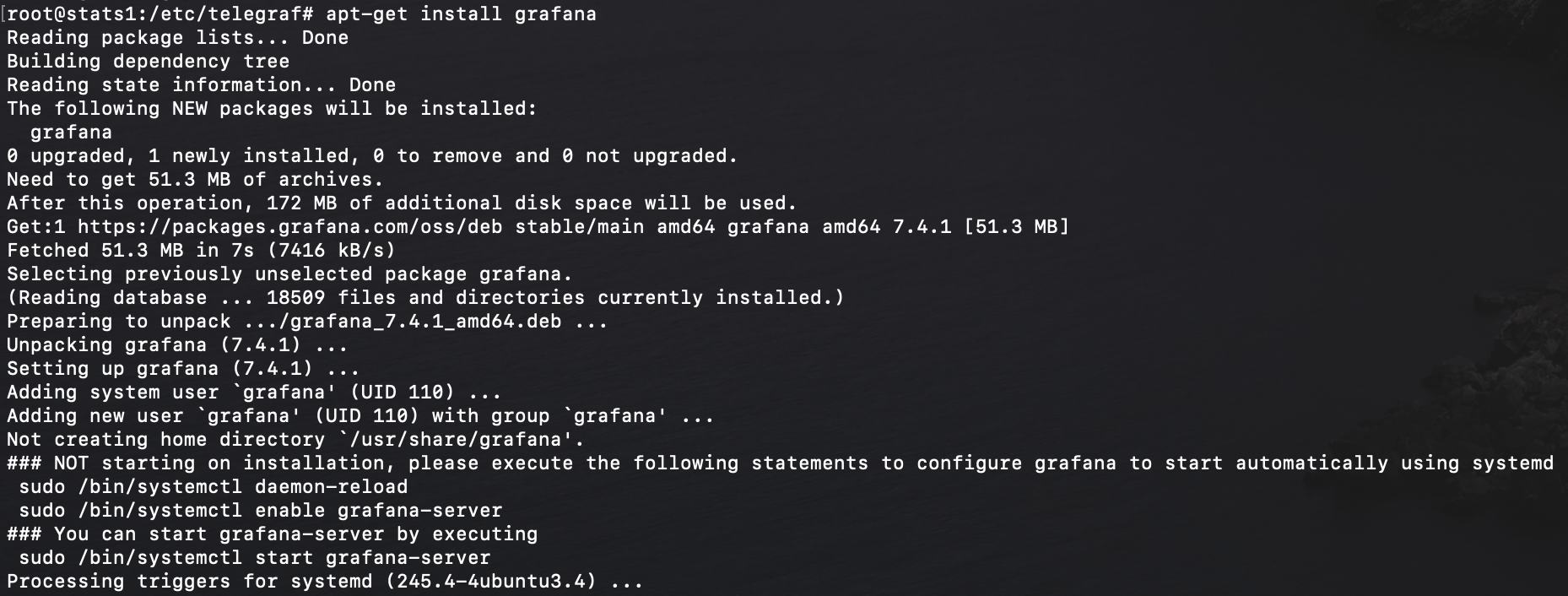
After the installation is complete, start the grafana service and enable it to launch everytime at system boot:
# sudo systemctl start grafana-server
# sudo systemctl enable grafana-server
The grafana-server is up and running on default port ‘3000’, check it using netstat:
# netstat -plntu

Let’s setup Grafana data source
Open your web browser and type the server IP address with port 3000.
http://10.0.1.25:3000/
Login with the default user ‘admin’ and password ‘admin’:
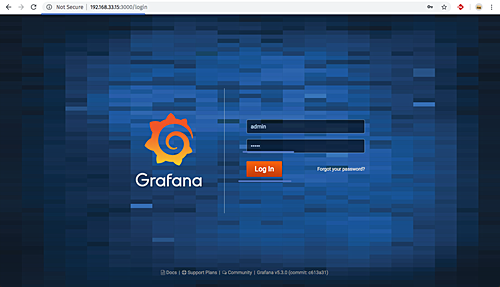
Now you will be prompted with the page for changing the default password, type your new password and click the ‘Save’ button:
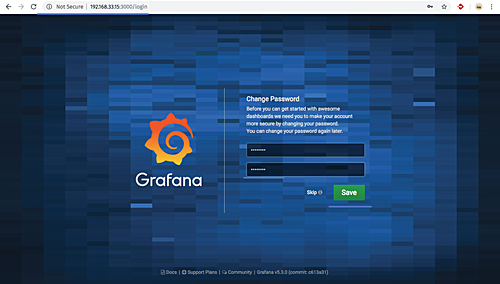
And you will be redirected to the default Grafana Dashboard.
Click the ‘Add data source’ button to add the influxdb data source.
The details about the influxdb server configurations are:
- Name: influxdb
- Type: influxdb
- URL: http://localhost:8086/
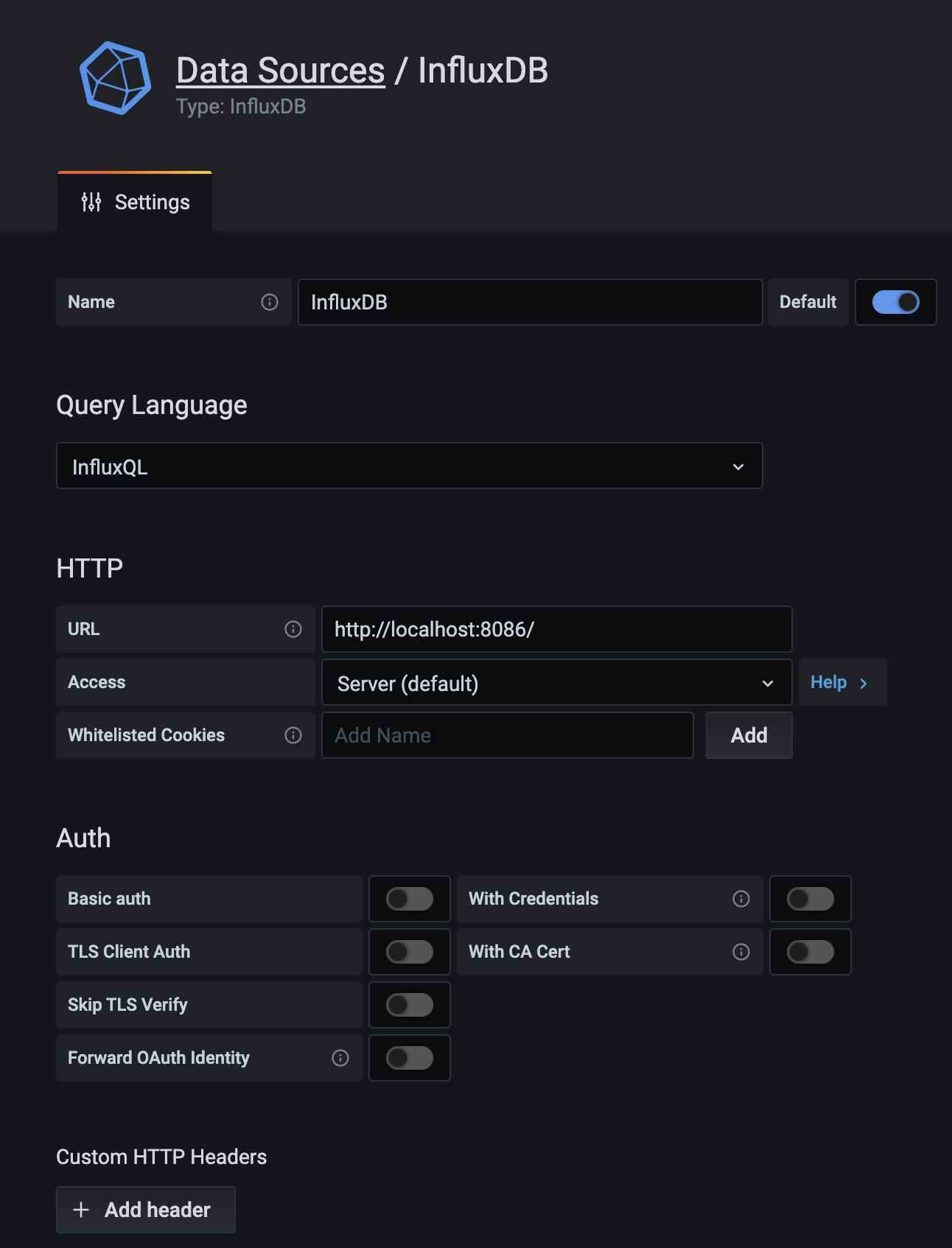
Scroll to the bottom page and type details of influxdb database settings:
- Database: telegraf
- User: telegraf
- Password: ‘t313graf’
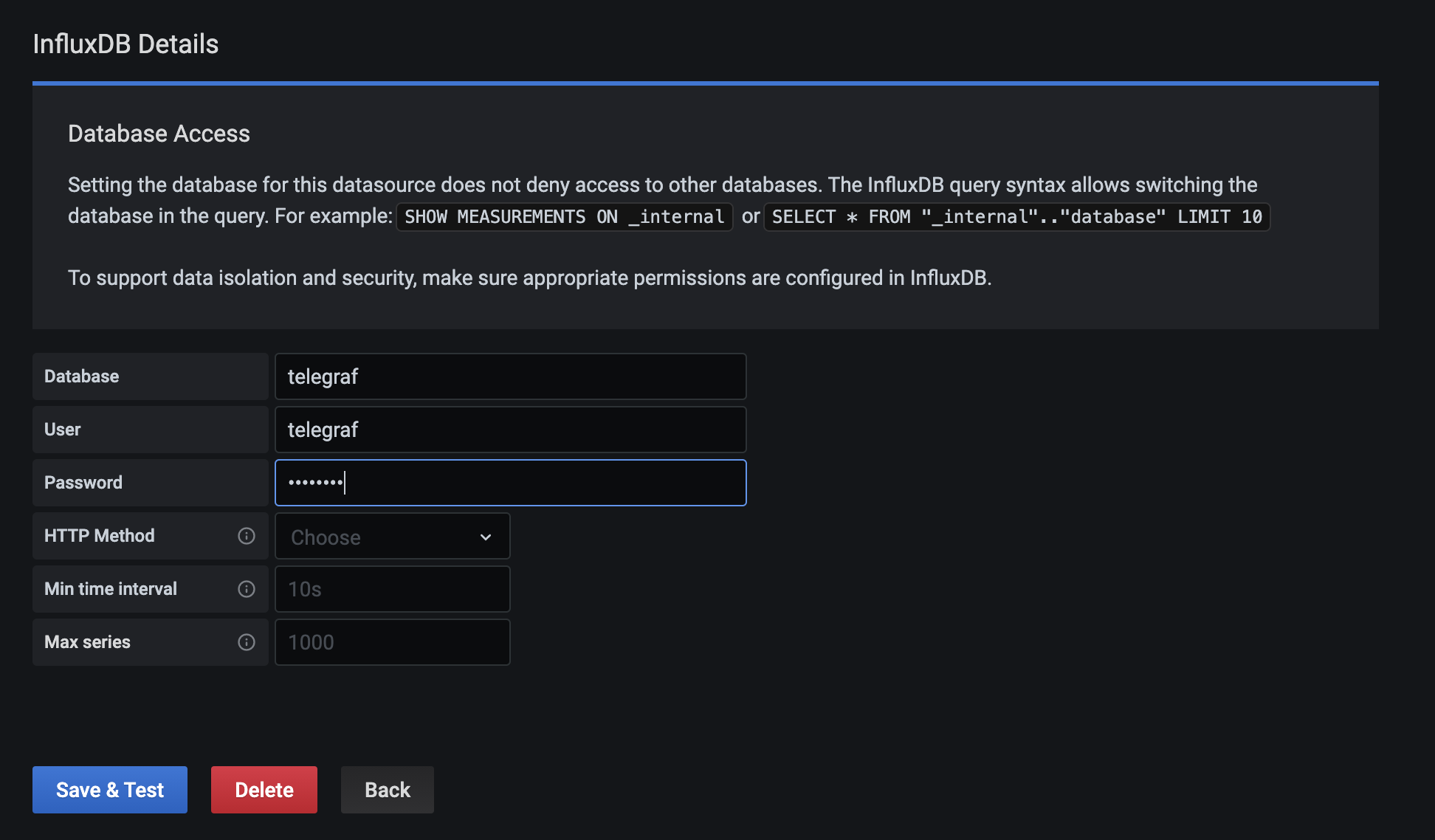
Click the ‘Save and Test’ button and make sure you get the ‘Data source is working’ result:
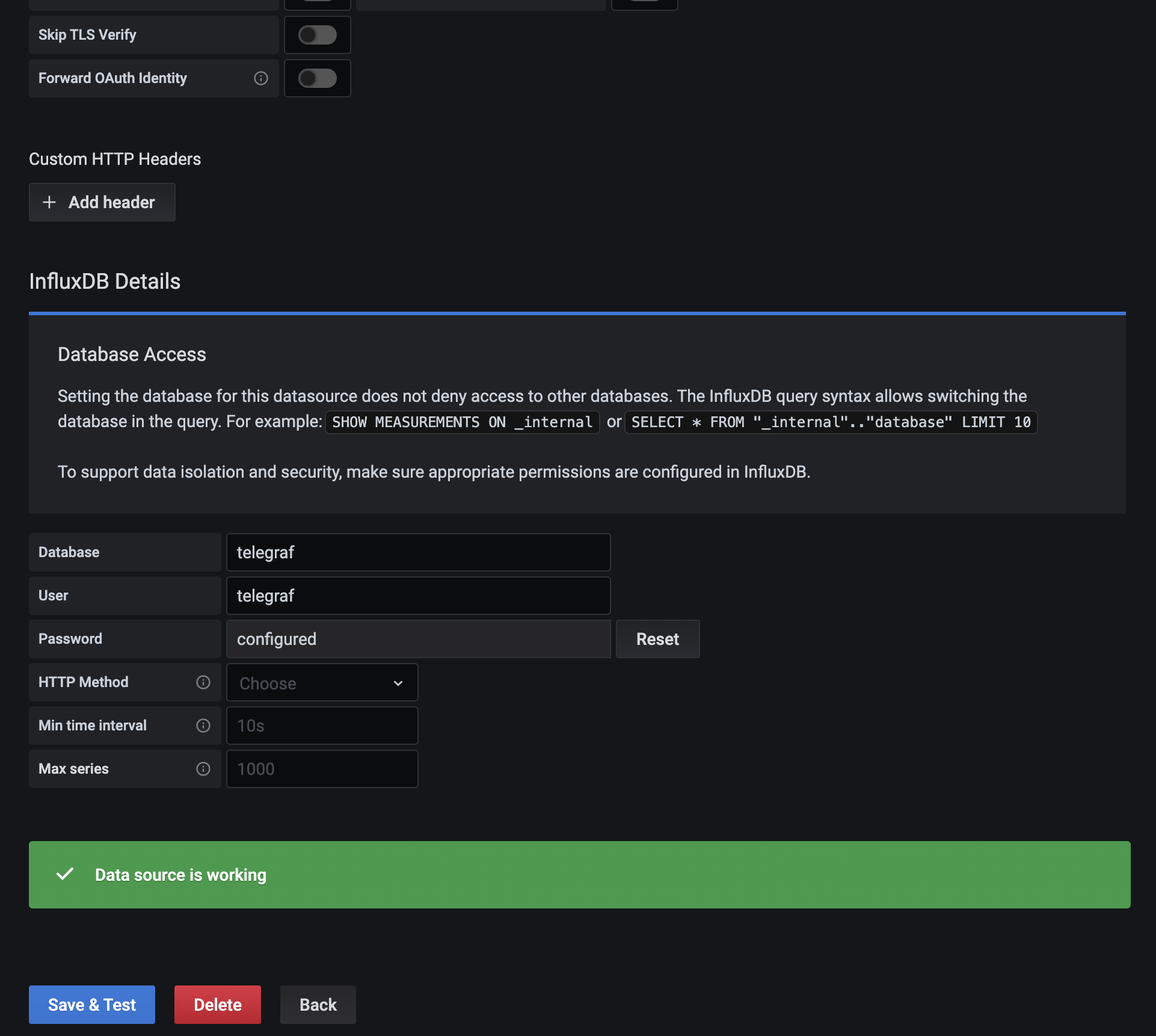
The InfluxDB data source has been added to the Grafana server.
Setup Grafana Dashboard
After adding the influxdb as a data source to the grafana server, in this step we will import the grafana dashboard based on our Telegraf input plugins setup.
Grafana provides the repository for grafana plugins and dashboards.
- Grafana Plugins
- Grafana Dashboards
To import the grafana dashboard, click on the ‘+’ menu on the left panel and click ‘Import’.
Now open the sample Grafana dashboard from URL ‘https://grafana.com/dashboards/5955’ and you will be redirected automatically to the dashboard setup.
On the options section, click the InfluxDB and choose your influxdb server, then click ‘Import’ button:
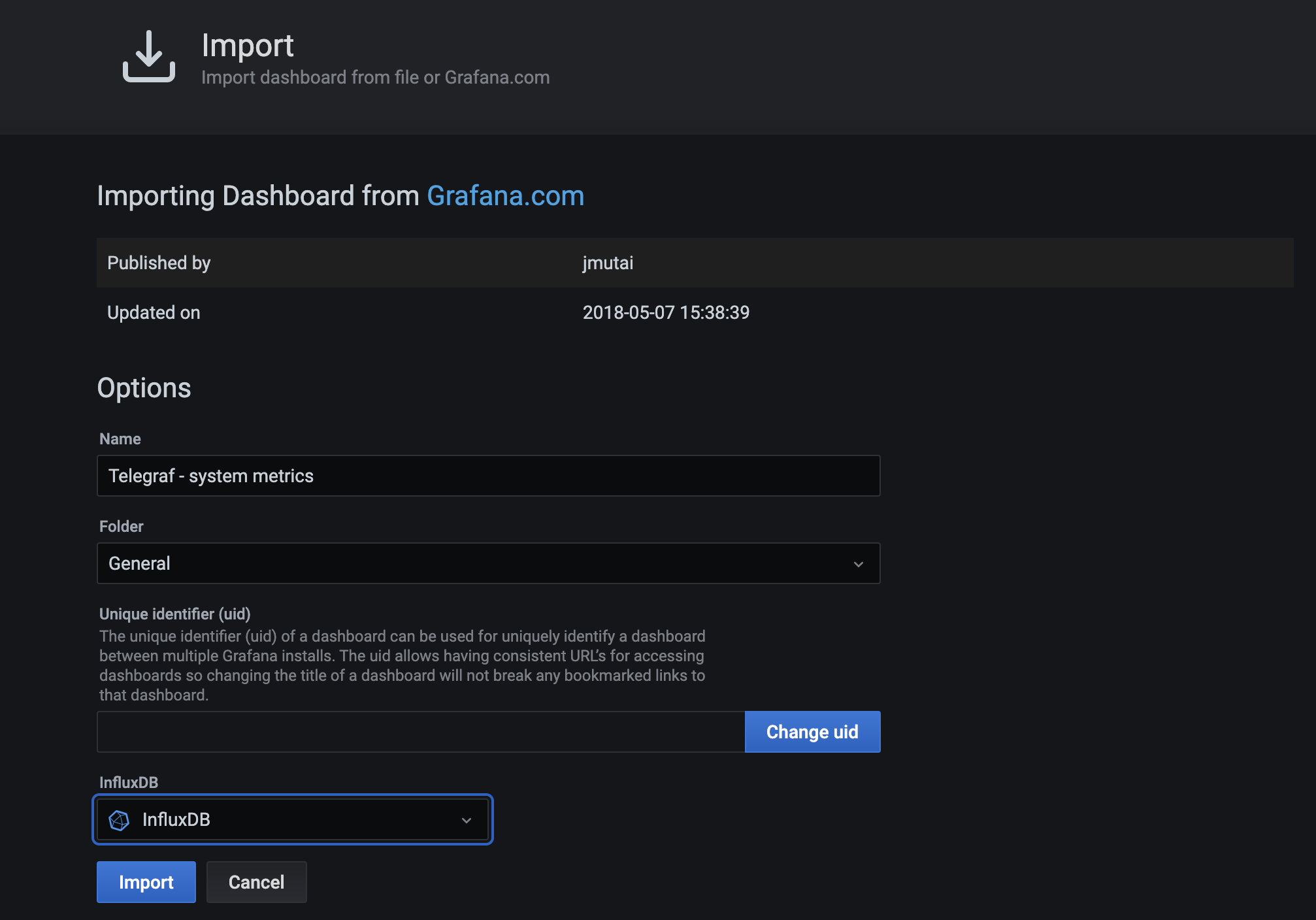
Below are some screenshots from the imported dashboard:
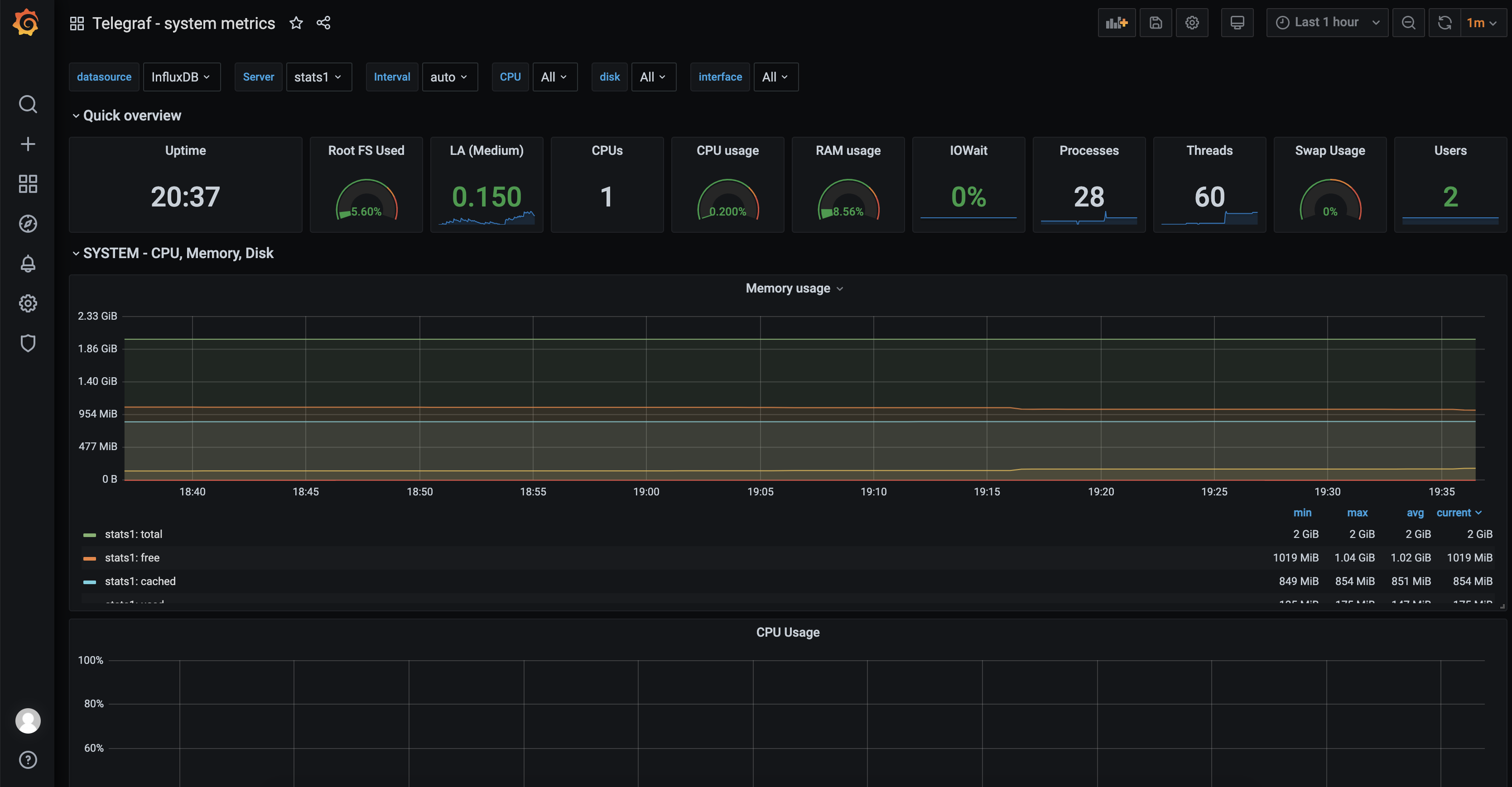
Grafana dashboard creation done !!!
Now we will configure InfluxDB to use TLS (with a self signed certificate)
Genrating a private key and a self-signed certificate
Use the following command to generate a private key file (.key) and a self-signed certificate file (.crt) and save them to /etc/ssl/. Set NUMBER_OF_DAYS to specify the amount of time the files will remain valid. In this case we will set it valid for 5 years, that is 1825 days (or so):
# openssl req -x509 -nodes -newkey rsa:2048 -keyout /etc/ssl/influxdb-selfsigned.key -out /etc/ssl/influxdb-selfsigned.crt -days 1825
When you execute the command, it will prompt you for more information. You can choose to fill out that information or leave it blank; both actions generate valid certificate files.
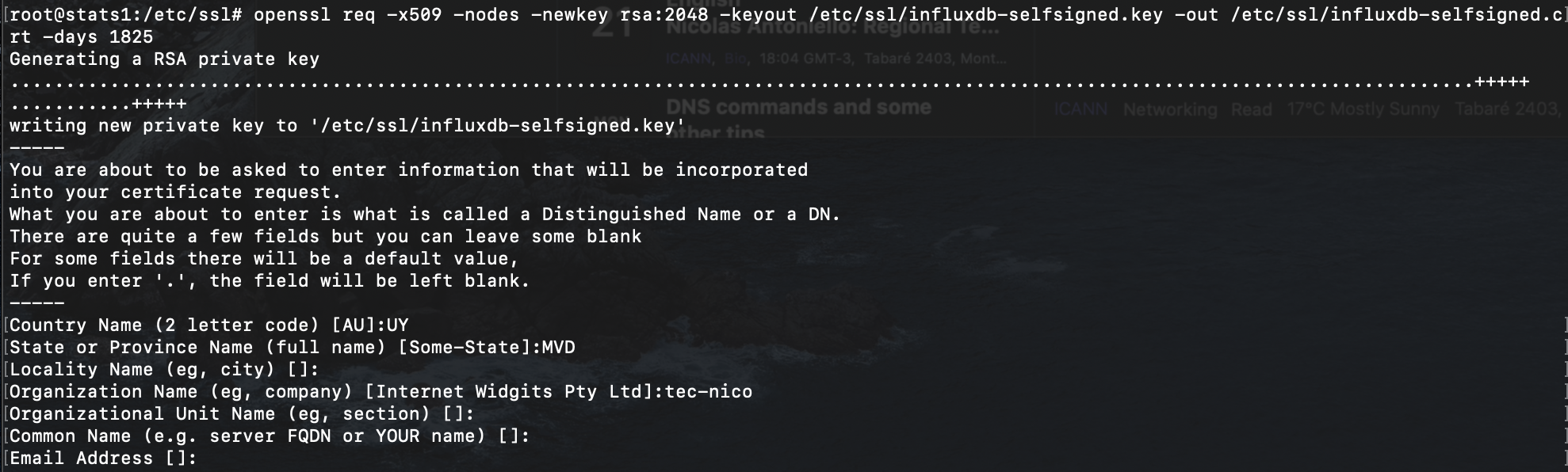
Give InfluxDB read and write permissions on the certificate files:
# chown influxdb:influxdb /etc/ssl/influxdb-selfsigned.*
Enable HTTPS in the configuration file
HTTPS is disabled by default. Enable HTTPS in the [http] section of the configuration file (/etc/influxdb/influxdb.conf) by setting:
- https-enabled to true
- https-certificate to /etc/ssl/influxdb-selfsigned.crt
- https-private-key to /etc/ssl/influxdb-selfsigned.key
[http]
...
# Determines whether HTTPS is enabled.
https-enabled = true
# The SSL certificate to use when HTTPS is enabled.
https-certificate = "/etc/ssl/influxdb-selfsigned.crt"
# Use a separate private key location.
https-private-key = "/etc/ssl/influxdb-selfsigned.key"
...
Restart the InfluxDB process for the configuration changes to take effect:
# systemctl restart influxdb
Verify that HTTPS is working by connecting to InfluxDB with the CLI tool:
# influx -ssl -unsafeSsl -host localhost
A successful connection returns the following:
Connected to https://<domain_name>.com:8086 version 1.x.x
InfluxDB shell version: 1.x.x
>
Use exit command to go back to prompt.
Done ! You’ve successfully set up HTTPS with InfluxDB !
Connect Telegraf to a secured InfluxDB instance
In the Telegraf configuration file (/etc/telegraf/telegraf.conf), edit the urls setting to indicate https instead of http and change localhost to the relevant domain name. If you’re using a self-signed certificate, uncomment the insecure_skip_verify setting and set it to true:
...
###############################################################################
# OUTPUT PLUGINS
###############################################################################
# Configuration for sending metrics to InfluxDB
[[outputs.influxdb]]
## The full HTTP or UDP URL for your InfluxDB instance.
##
## Multiple URLs can be specified for a single cluster, only ONE of the
## urls will be written to each interval.
urls = [ "https://127.0.0.1:8086" ] <--- Change to HTTPS
## The target database for metrics; will be created as needed.
## For UDP url endpoint database needs to be configured on server side.
database = "telegraf"
## HTTP Basic Auth
username = "telegraf"
password = "t313graf"
## Use TLS but skip chain & host verification. <--- Add this line
insecure_skip_verify = true <--- Add this line
...
Next, restart Telegraf:
# systemctl restart telegraf
Now you have to change Grafana configuration to connect to InfluxDB using HTTPS instead of HTTP.
Go to Grafana URL (http://10.0.1.25:3000/) and select “configuration” icon on the left panel (the wheel) and then select InfuxDB data source:
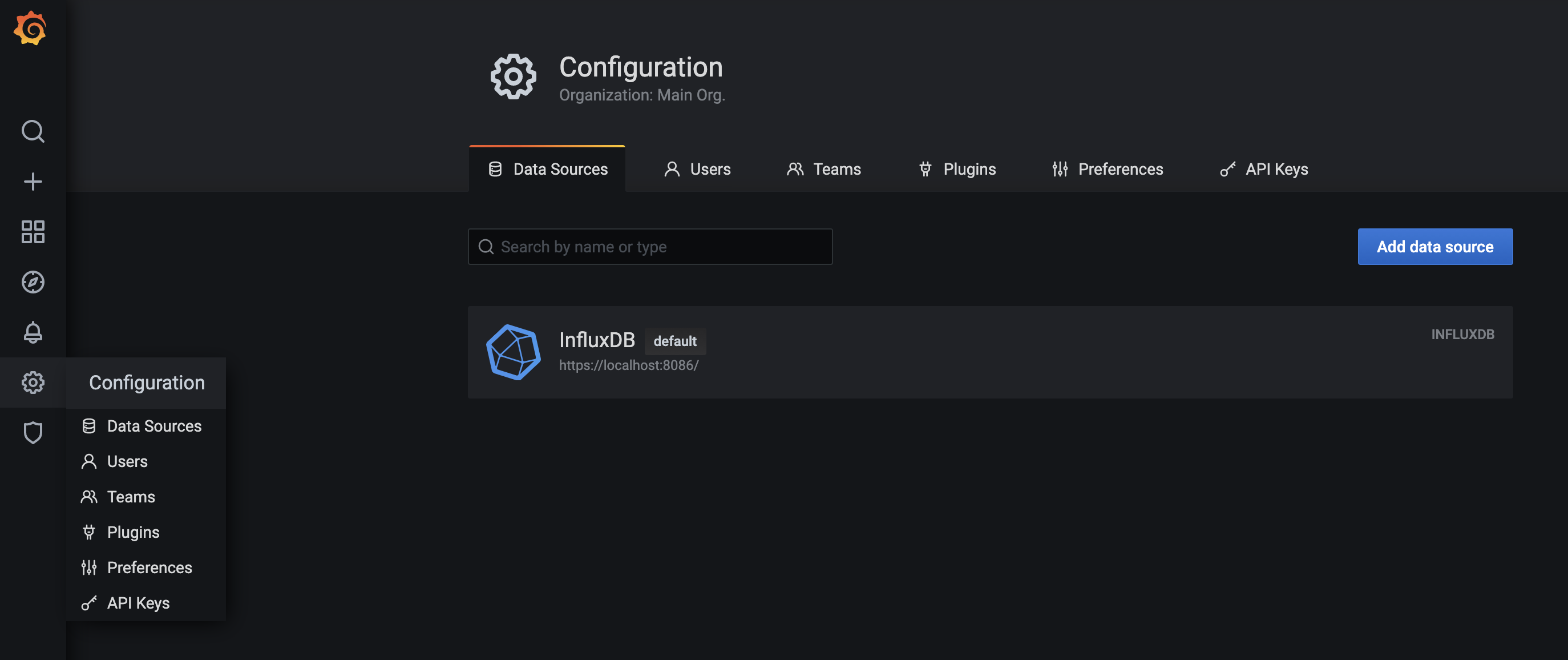
Once there, change the URL to: https://localhost:8086/
Since we used a self signed certificate, you have to also turn on “Skip TLS Verify” option
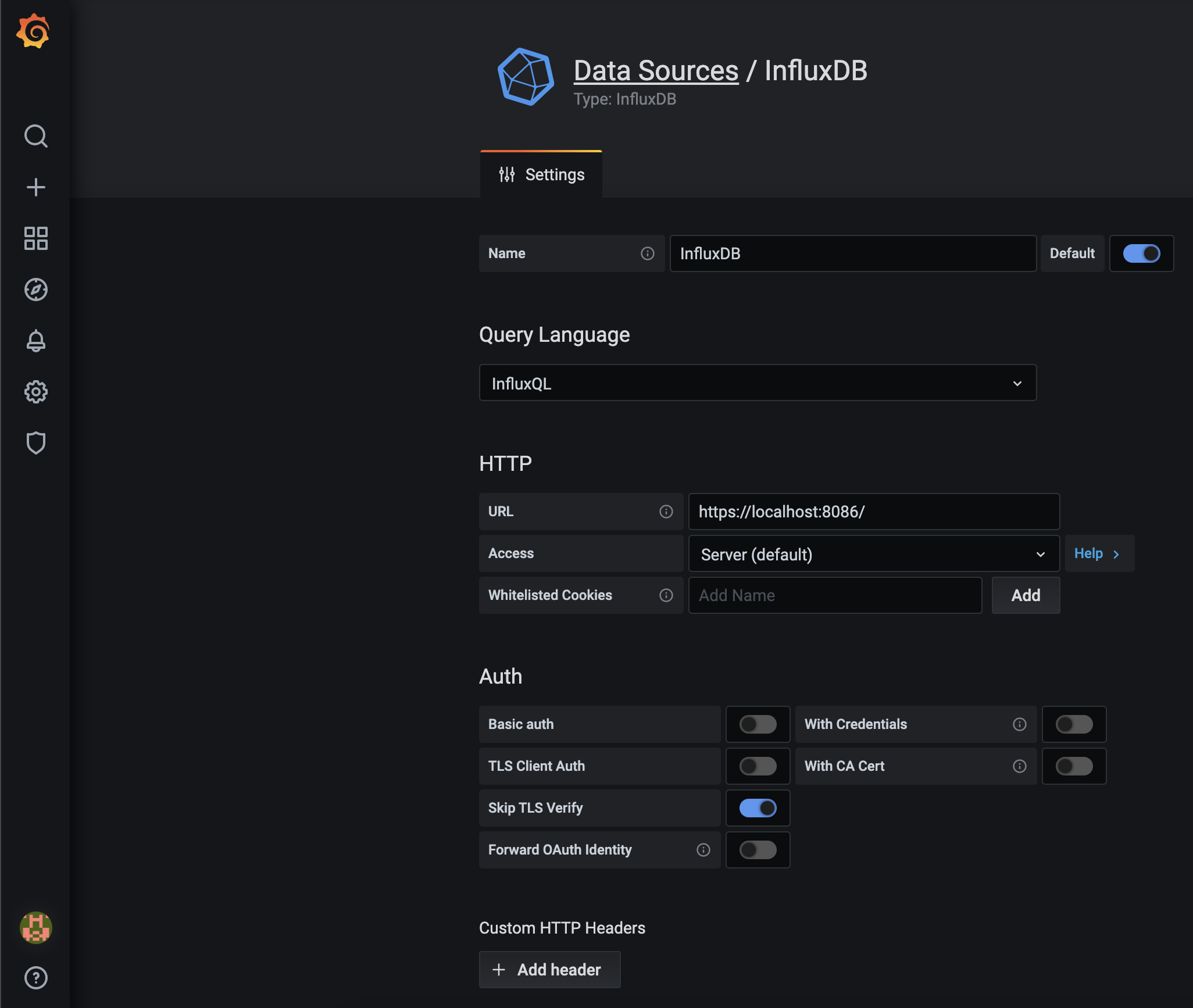
Save and Test configuration and make sure you get a green banner indicating everything is working again !
Done ! Now you should be able to see you dashboard again !
Note that from now on, as we switched to HTTPS, each time you’re using Influx command line you’ll have to add some parameters when issuing influx command (as influx alone will attempt to connect to the database using HTTP instad of HTTPS):
# influx -ssl -unsafeSsl

Again, use quit command to exit Influx command line.